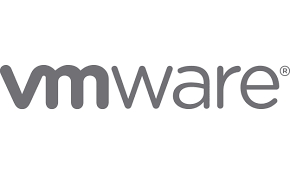Cieľom tohto postupu je ukázať postup, ako vygenerovať TOKEN a ako ho zaviesť do VMWare vCentra. Spoločnosť Broadcom k tomu vydala 23.03.2025 KB 389276 s postupom, ako to zrealizovať.
Odkaz na KB: https://knowledge.broadcom.com/external/article/389276
Dané KB je určené pre:
- VMware vCenter Server 7.x
- VMware vCenter Server 8.x
- VMware vSphere ESXi 7.x
- VMware vSphere ESXi 8.x
- SDDC Manager 4.5.x
- SDDC Manager 5.x
V podstate sa jedná o vykonanie 3 krokov:
- Vygenerovanie tokenu/tokenov pre Vaše licencie. Aj už neaktívne.
- Vytvorenie VM s MS-Windows a jeho nakonfigurovanie, aby sme vedeli na ňom spustiť script od spoločnosti Broadcom. VM môže byť aj MAC alebo Linux.
- Samotný proces importu tokena do vCentra.
Kapitola č.1 – vygenerovanie tokenu
- Prihláste sa na WEB portálu Broadcomu. Ak prístup nemáte, tak sa zaregistrujte.
Adresa: https://www.broadcom.com - Skontrolujte si v časti My Entitlements či vidíte svoje licencie. Aj neaktívne. Týka sa to verzií 7.x a 8.X.

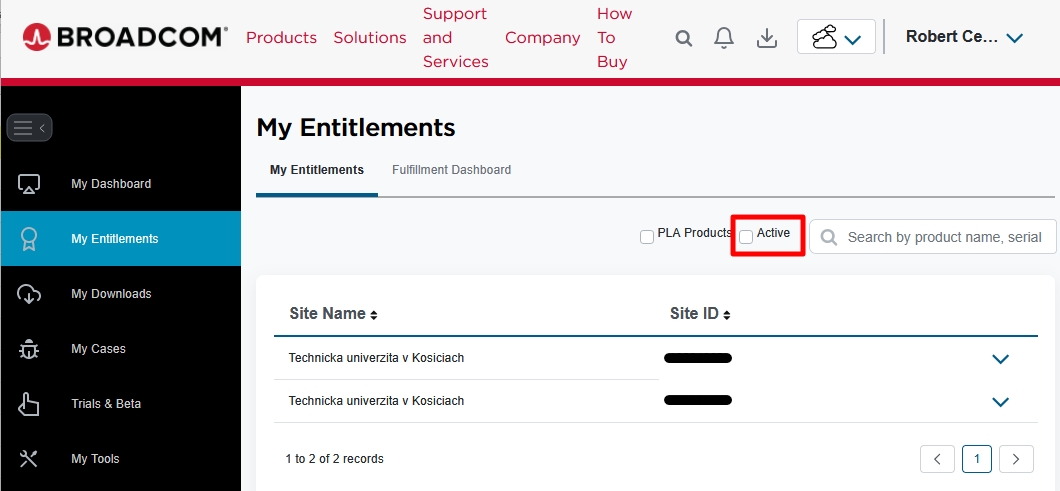
- V zozname licencií vidíte Site ID t.j. 8 miestne číslo napr. 12341234. To je dôležité, aby ste videli toto Site ID. Ak v zozname nie je, tak musíte otvoriť CASE a požiadať ich o nápravu.
- Teraz pristúpime ku vygenerovaniu tokenu/tokenov. Postupujeme podľa KB 390098.
Postup: https://knowledge.broadcom.com/external/article/390098 - Výsledkom by malo byť získanie Tokenu o dĺžke 32 znakov. Dobre si uložte tieto tokeny.

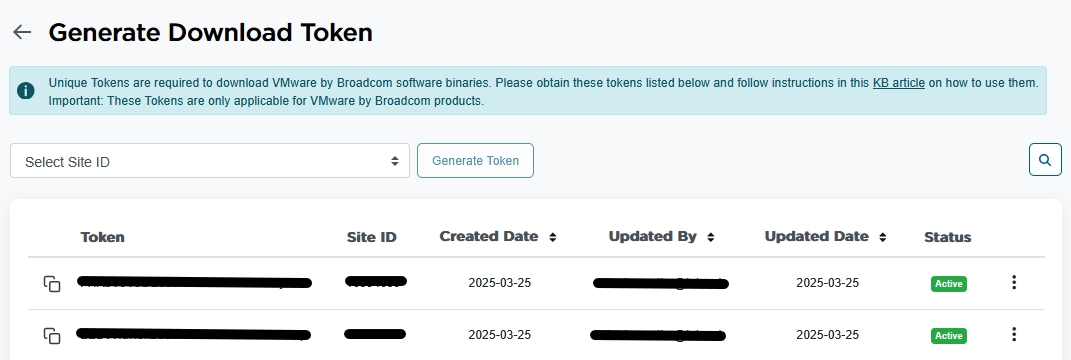
Kapitola č.2 – Nakonfigurovanie VM MS-Windows a konfigurácia scriptu.
- Prvým krokom je vytvorenie si VM s MS-Windows. Samozrejme treba kompletne urobiť MS-Windows Update. Ja som si zvolil MS-Windows 10 – 22H2. Nainštaloval som si aj externý antivírový program (ESET), nakoľko sa jedná o VM s priamy prístupom do manažment VLAN pre vCenter.
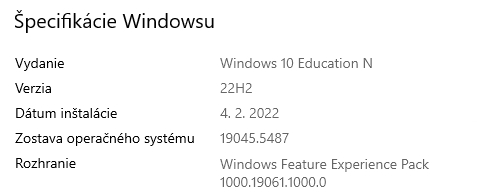
- V KB 389276 (https://knowledge.broadcom.com/external/article/389276) je uvedené čo je potrebné vykonať pred samotným spustením scriptu:
– Nainštalovať PowerShell 7.2 https://learn.microsoft.com/en-us/powershell/
– Doinštalovať PowerCLI pre VMWare https://developer.broadcom.com/powercli
– Sieťové nastavenie tak, aby v pripojení po LAN nič nebránilo napr. ACL (access control list).
– Skontrolovať čo z vCentra máme pripojenie na Internet a funguje nám spojenie na dl.broadcom.com
- Inštalácia PowerShell 7.5.0. (WEB stránka)
– Nainštaloval som MSI balík.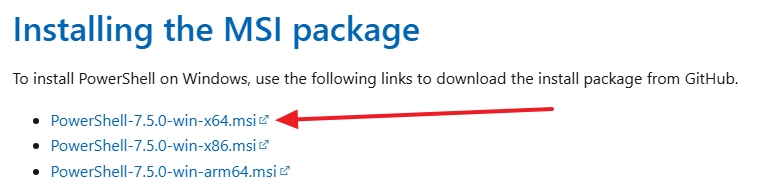
- Postup inštalácie PowerShell 7.5.0:
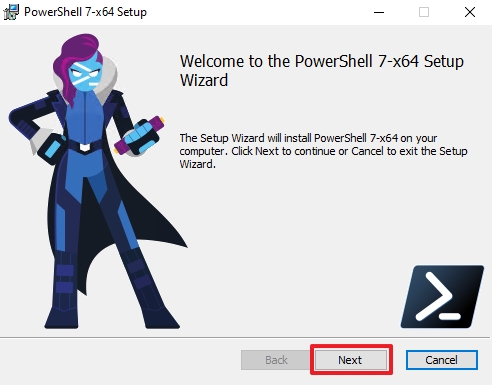
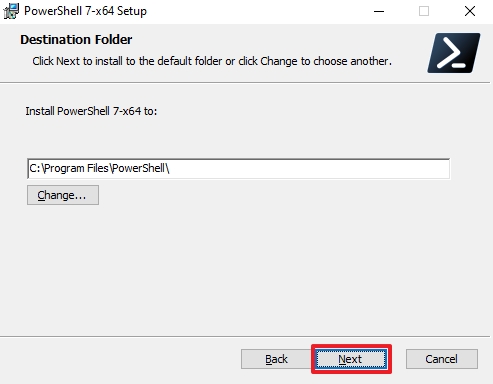
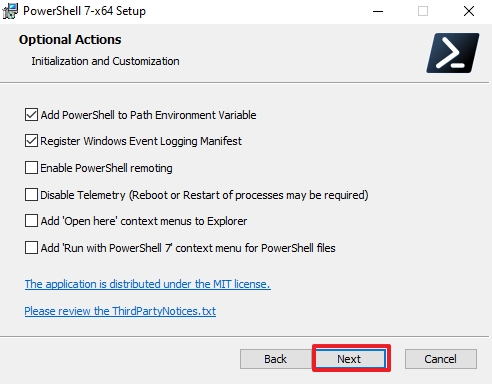
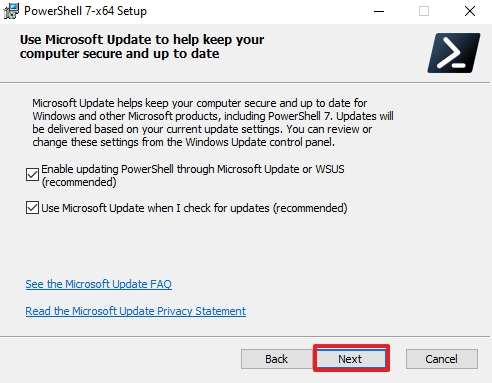
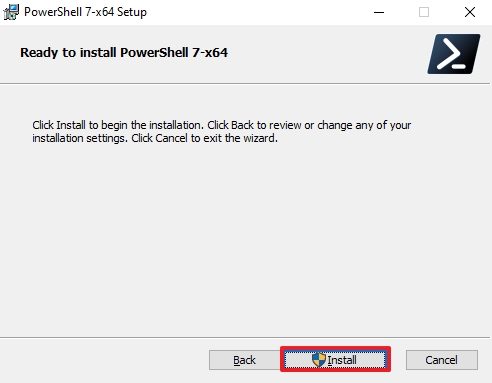
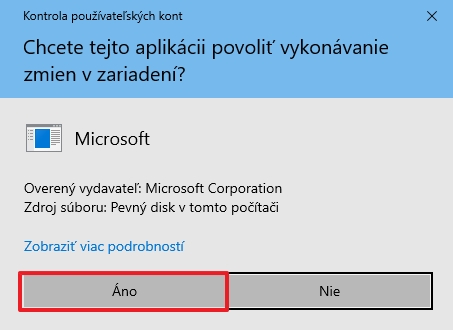
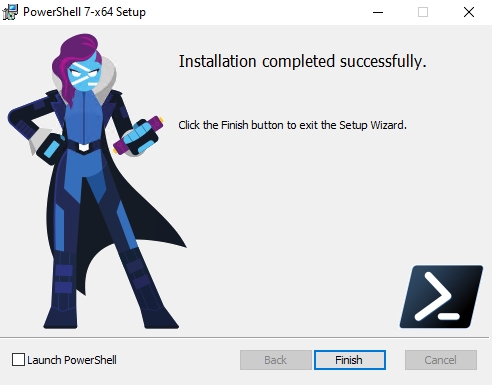
- Spustenie PowerShell 7.5.0 a overenie verzie.
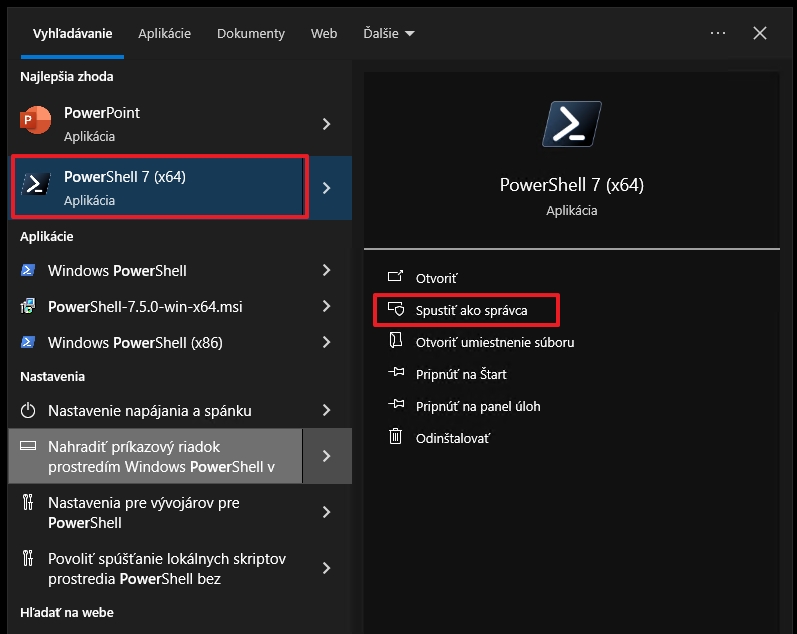
Príkaz: $PSVersionTable.PSVersion
Príkaz: $PSVersionTable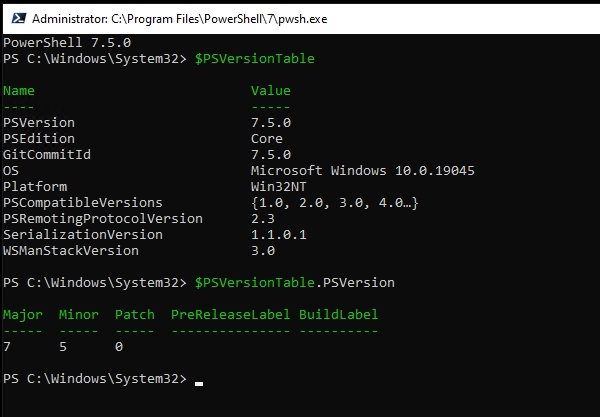
- Doinštalovanie VMWare modulov.
– Inštalácia modulov trvá dosť dlho.
Príkaz: Install-Module -Name VMware.PowerCLI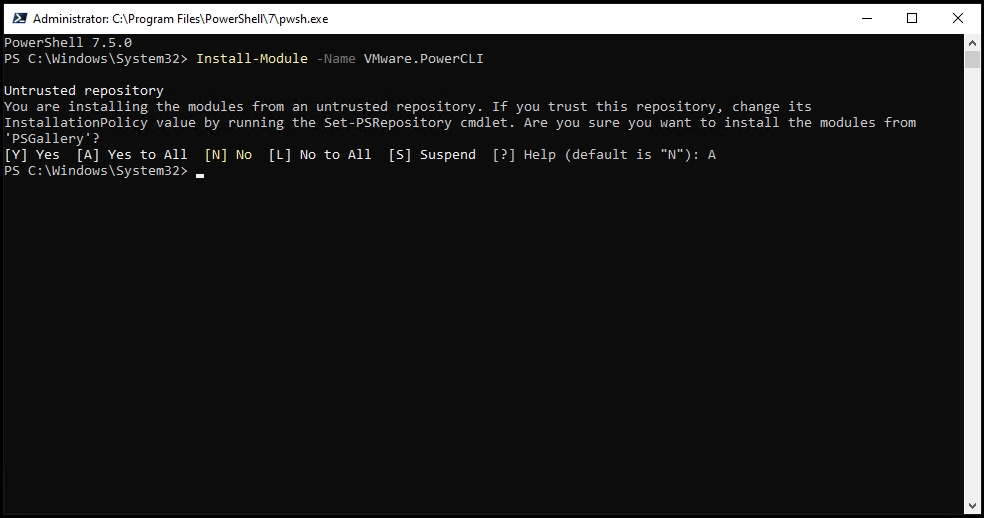
- Potrebujeme ešte povoliť ExecutionPolicy.
– Výpis získame zadaním príkazu: Get-ExecutionPolicy -List.
– Pred povolení: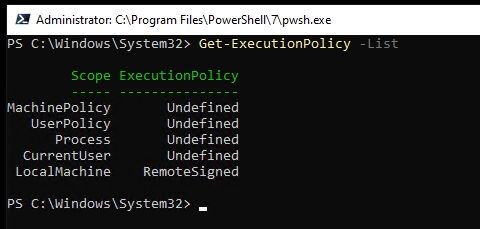
– Zadáme príkazy:
Set-ExecutionPolicy -ExecutionPolicy Bypass -Scope Process
Set-ExecutionPolicy -ExecutionPolicy Bypass -Scope CurrentUser
Set-ExecutionPolicy -ExecutionPolicy Bypass -Scope LocalMachine
– Po zadaní príkazov sa zmení povolenie nasledovne: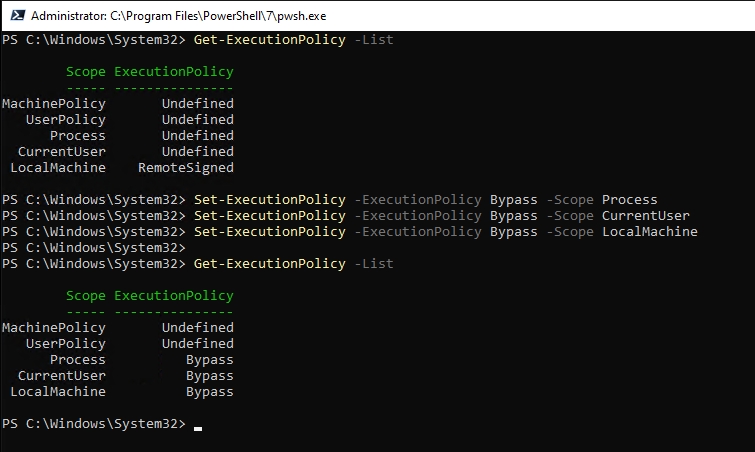
- VMWare script:
– Stiahnite script „VMwareDepotChange-1.0.0.0.47.zip“ zo stránky:
https://knowledge.broadcom.com/external/article/389276 .
– Odporúčam urobiť test SHA256. Pre MS-Windows používam SW „MD5 & SHA Checksum Utility“, ktorý stiahnete zo stránky http://raylin.wordpress.com . Samozrejme existuje viacero nástrojov.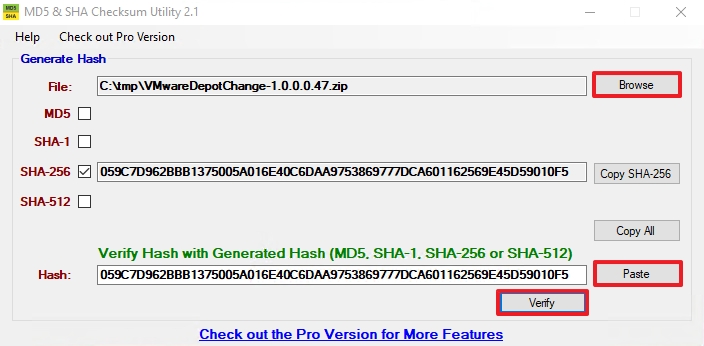
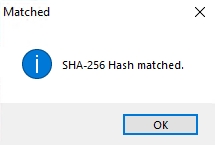
– Priamo vo Windows stačí zadať príkaz:
certutil -hashfile C:\tmp\VMwareDepotChange-1.0.0.0.47.zip SHa256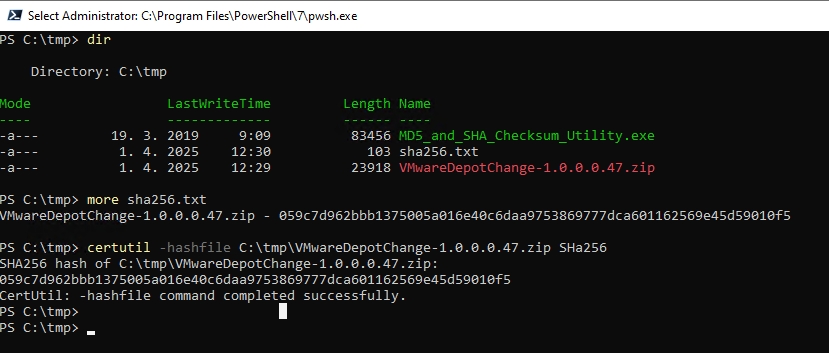
– Následne daný ZIP rozbalíme napríklad do c:\tmp.
– Spustíme script či funguje.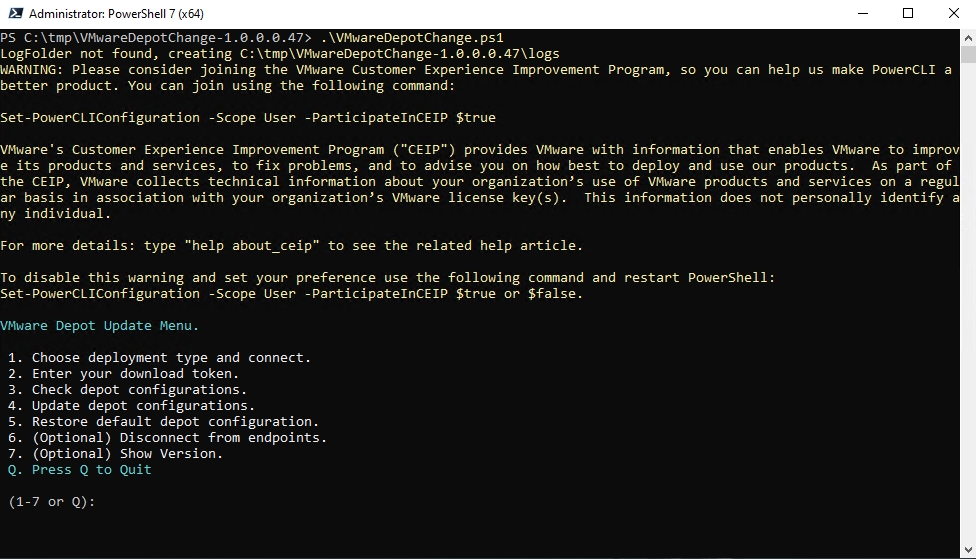
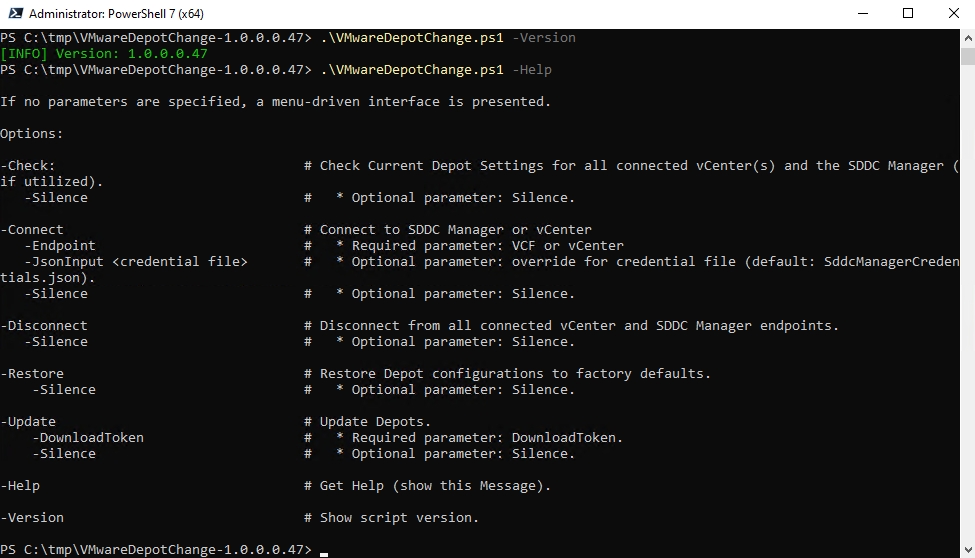
Kapitola č.3 – import tokenu do vCentra
- Treba nakonfigurovať prihlasovacie práva pre pripojenie na vCenter. Jedná sa o súbor „sample-vcenters.json“:
Príklad obsahu konfiguračného súboru:
[
{
„VcenterFqdn“ : „vcenter01.example.com“,
„VcenterUsername“ : „administrator@vsphere.local“,
„VcenterPassword“ : „Password1!“
}
] - V prípade ak nám pri spustené scriptu vypíše chybu „The SSL connection could not be established, see inner exception.“ , treba zadať príkaz, aby sa ignorovali neplatné certifikáty. Pozri aj Kapitola č.4 – Poznámky a užitočné odkazy.
Príkaz: Set-PowerCLIConfiguration -InvalidCertificateAction Ignore -Confirm:$false
- Následne sa pripojíme na vcenter spustením scriptu s parametrami:
.\VMwareDepotChange.ps1 -Connect -Endpoint vCenter -JsonInput ‚.\sample-vcenters – vcsa8-lab.json‘
- Ak pripojenie prebehne v poriadku, tak vykonajte test pripojenia spustením scriptu s parametrami:
.\VMwareDepotChange.ps1 -Check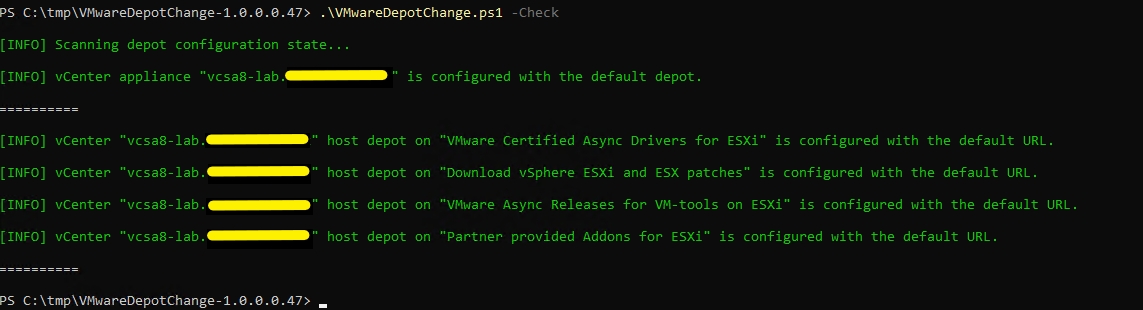
- Ak test prebehol v poriadku, tak pristúpime k nahratie tokenu. To vykonáme spustením scriptu s parametrami:
.\VMwareDepotChange.ps1 -Update -DownloadToken <32 znakov>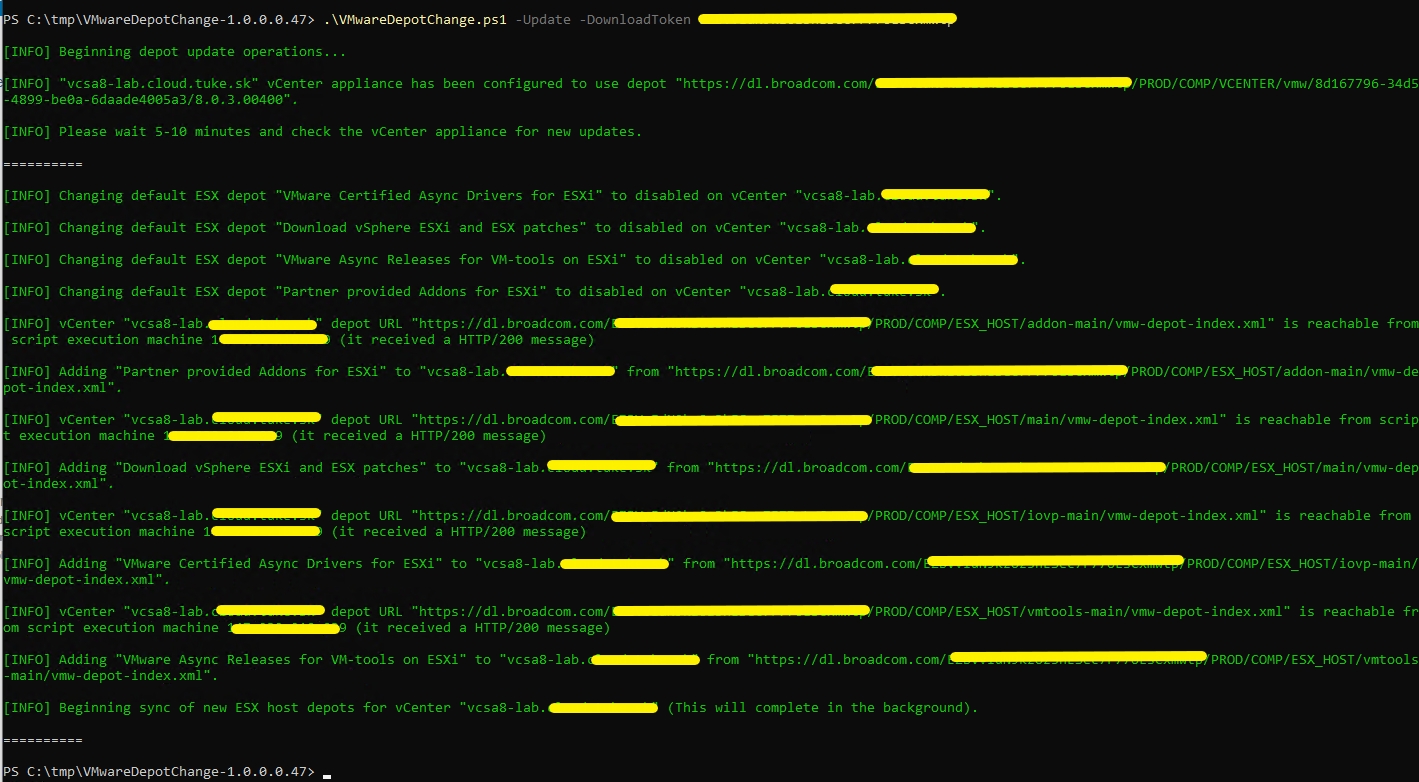
- Predposledný krokom je obnovenie, to vykonáme spustením skriptu s parametrami:
./VMwareDepotChange.ps1 -Restore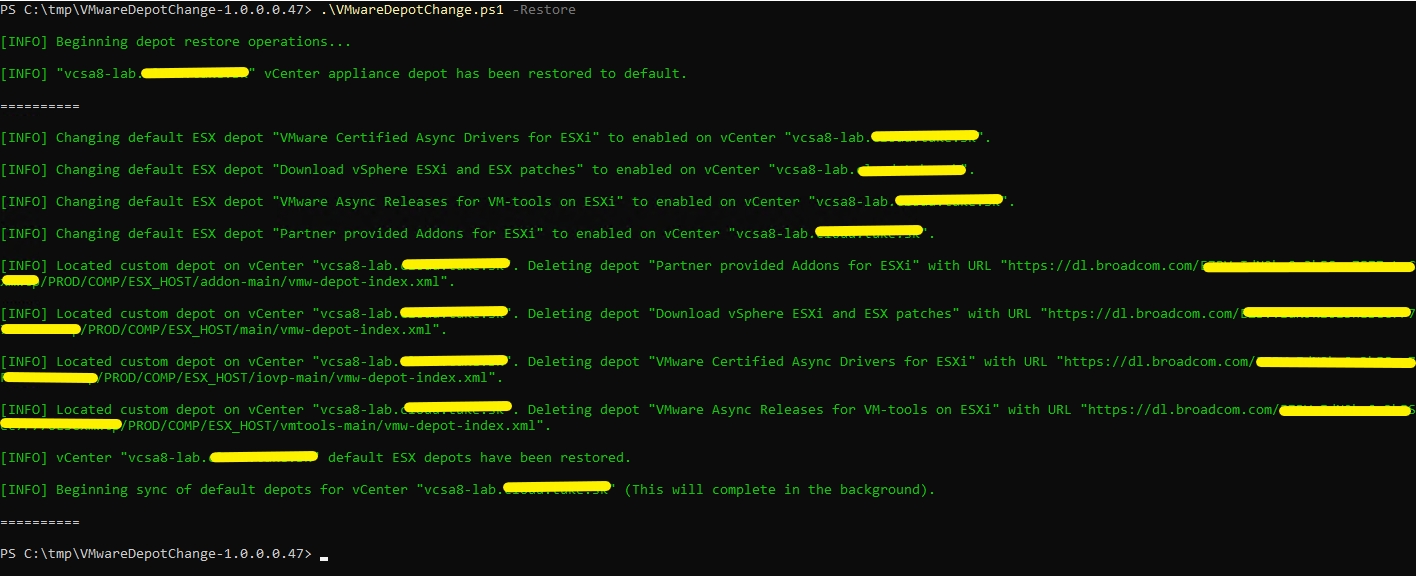
- Na záver sa odpojíme z vCentra spustením scriptu s parametrami:
./VMwareDepotChange.ps1 -Disconnect
- Hotovo.
Kapitola č.4 – Poznámky a užitočné odkazy.
- Reset VMware Update Manager Database
– Je potrebné urobiť ak aktualizácie budú vykazovať , že niečo nevedia stiahnúť.
– Návod: https://knowledge.broadcom.com/external/article/316581
– Po aplikovaní sa treba odhlásiť z WEB vSphere Clienta a opätovne sa prihlásiť.
– Potom už stačí podľa bod 2. nastaviť tokeny. - Dokonfigurovanie vCentra.
– Na dokonfigurovanie vCentra pozrite nasledujúce KB 390121 https://knowledge.broadcom.com/external/article/390121
– Jedná sa o zadanie adries do „Lifecycle Manager“.
– Odporúčam si odkazy pripraviť sólo a potom ich postupne zadávať do „Lifecycle Manager“.
– Proces „Sync. Updates“ trvá pomerne dlho. Približne cca. 25 minút pri mojom malom LAB systéme. 😊
– Pozor. Ak máte niektorú z verzií:
* 7.0 U3c (build 19234570) alebo
* 8.0 GA versions (8.0GA, 8.0a, 8.0b & 8.0c)
– Pri zápise som zachoval aj popis (Description) jednotlivých záznamov.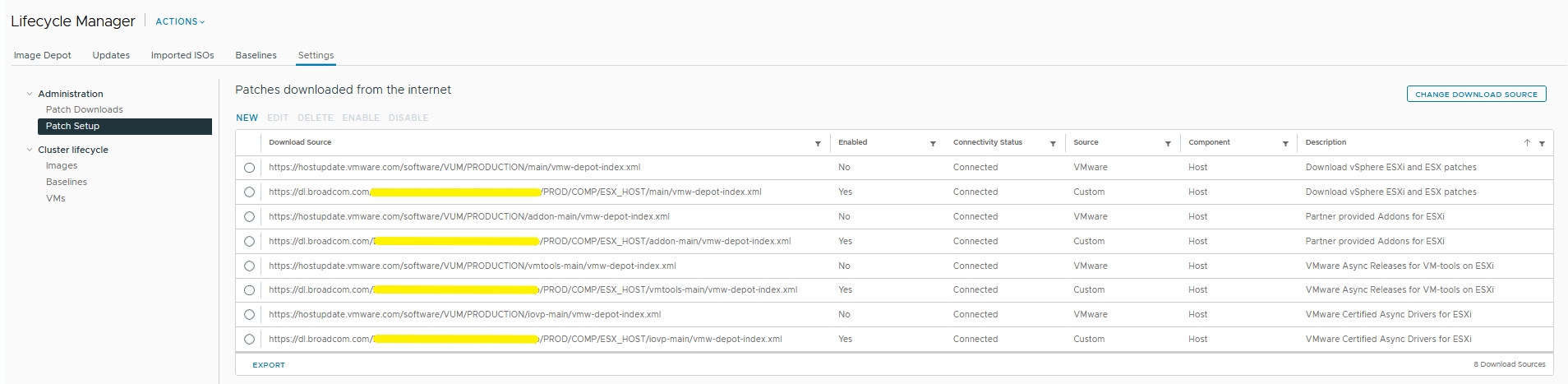
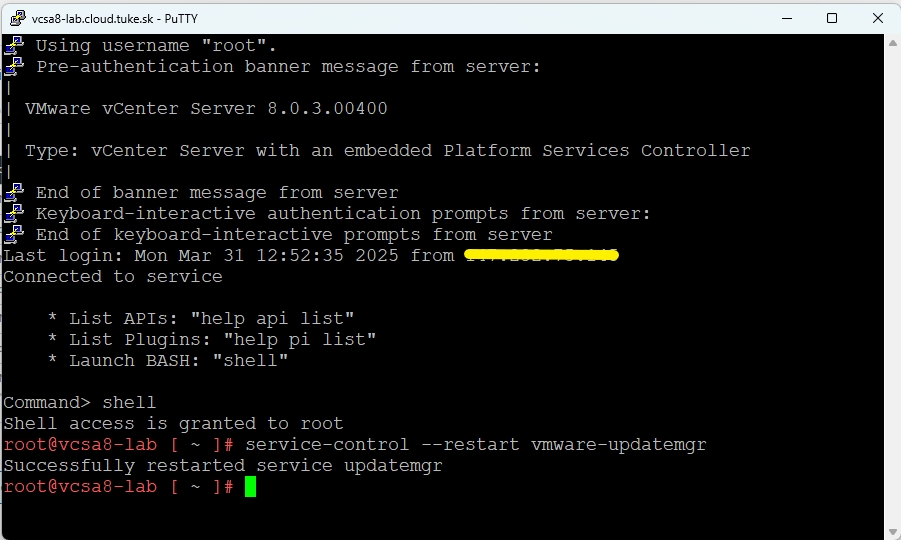
- Manuál zmeny Policies cez PowerShell 7.5.0
https://learn.microsoft.com/sk-sk/powershell/module/microsoft.powershell.core/about/about_execution_policies?view=powershell-7.5 - Podobný popis nájdete aj na stránke:
https://www.virtualizationhowto.com/2025/03/broadcom-locking-vmware-updates-to-require-download-token-for-site-id/ - Postup ako vykonať resp. nasadiť path do ESXi hosts.
https://vmcloud.pl/2023/03/14/how-to-patch-esxi-host-with-cli/ - V prípade problémov s politikou vo MS-Windows:
– Spustie príkaz „gpedit.msc“, ktorý otvorí konzolu „Local Group Policy Editor“.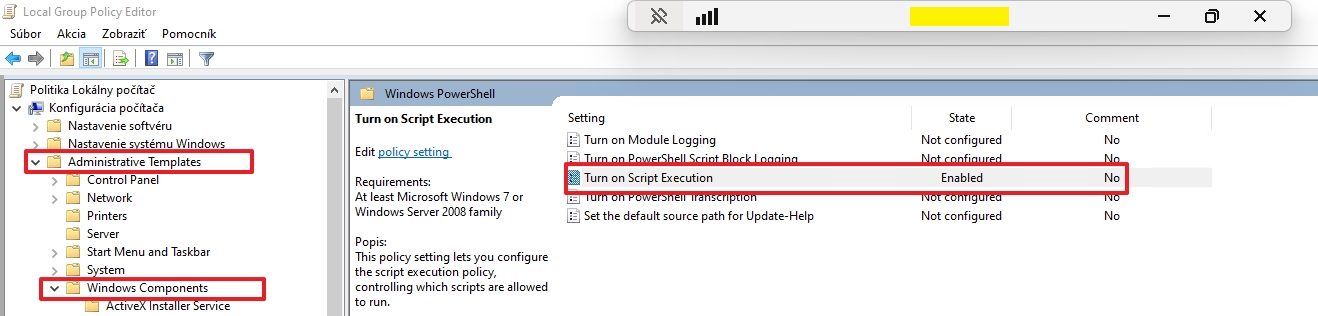
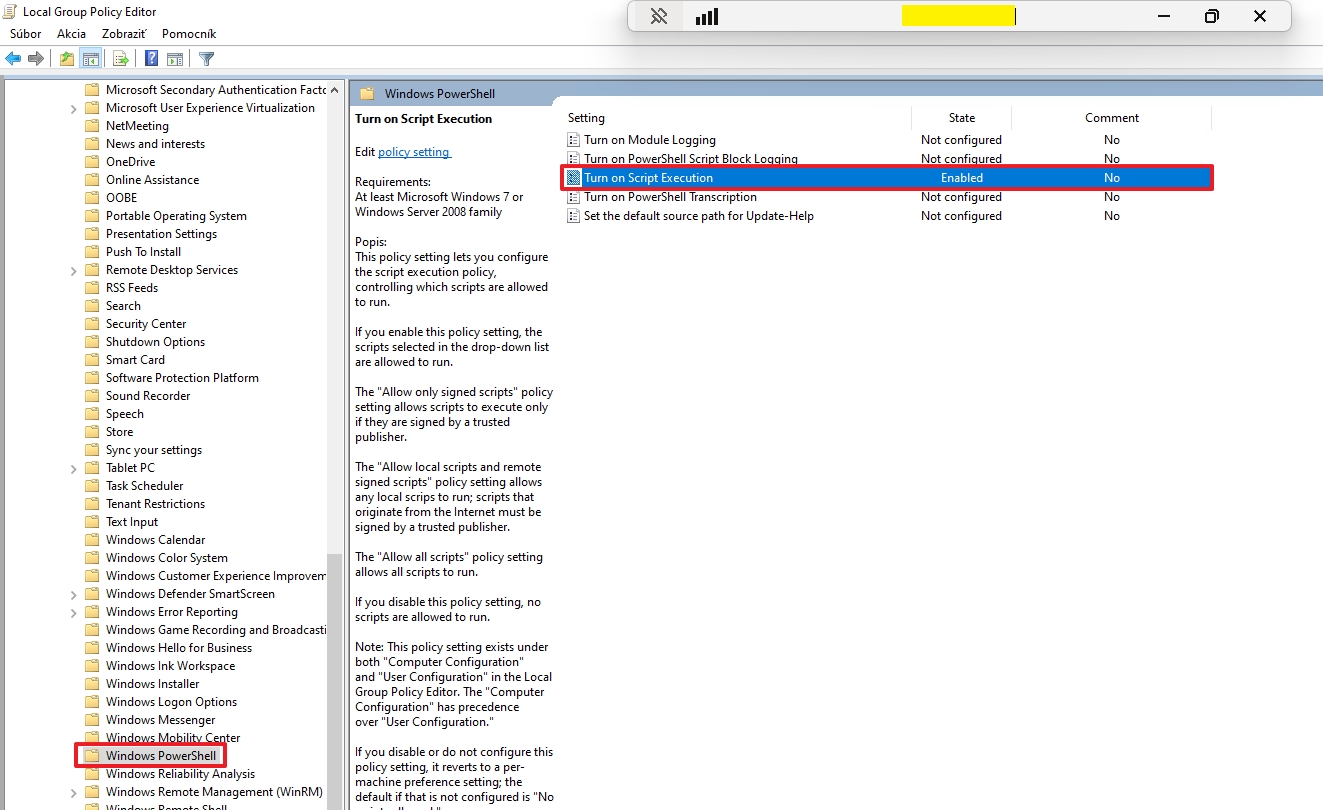
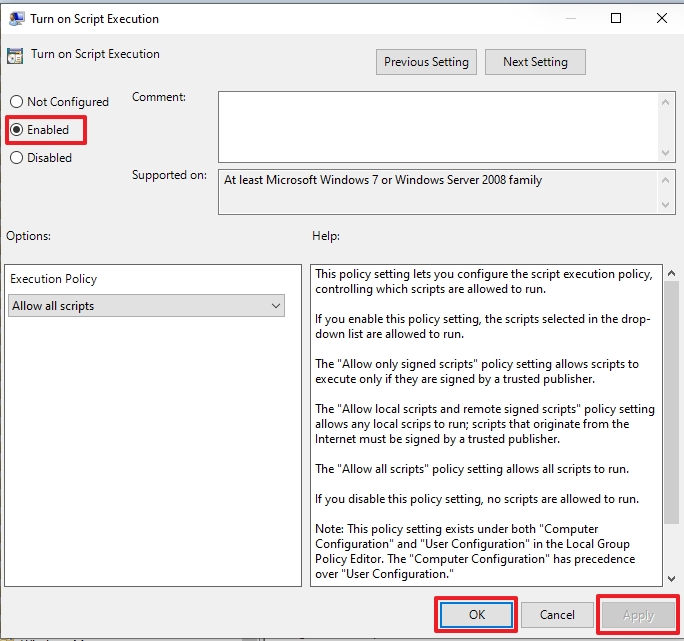
– Po tejto zmene pribudnú v registroch nasledujúce položky:
Computer\HKEY_LOCAL_MACHINE\SOFTWARE\Policies\Microsoft\Windows\PowerShell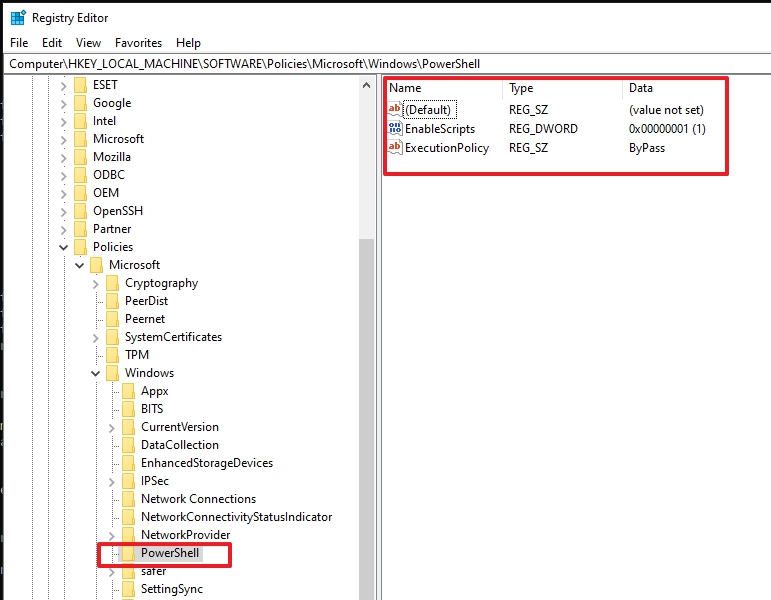
- …